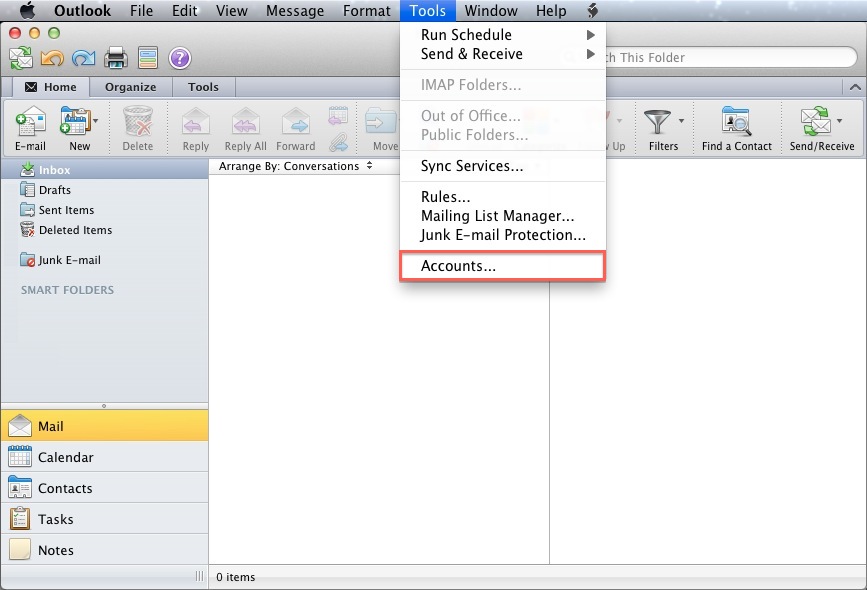
Please use this handy video for help on setting up Outlook. This is applicable for most versions of Outlook, for both Windows and Mac. Detailed instructions are below.
This will show you how to setup your email account in Outlook 2011.
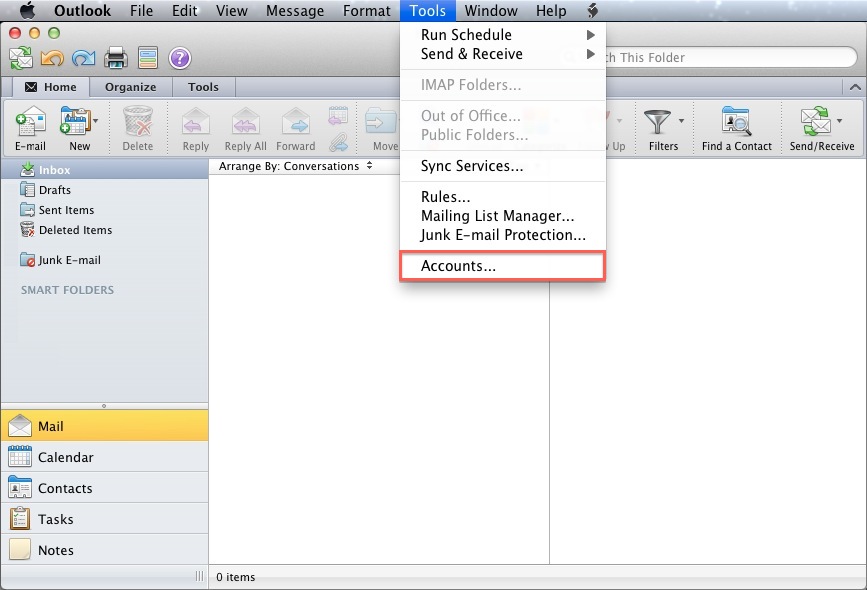
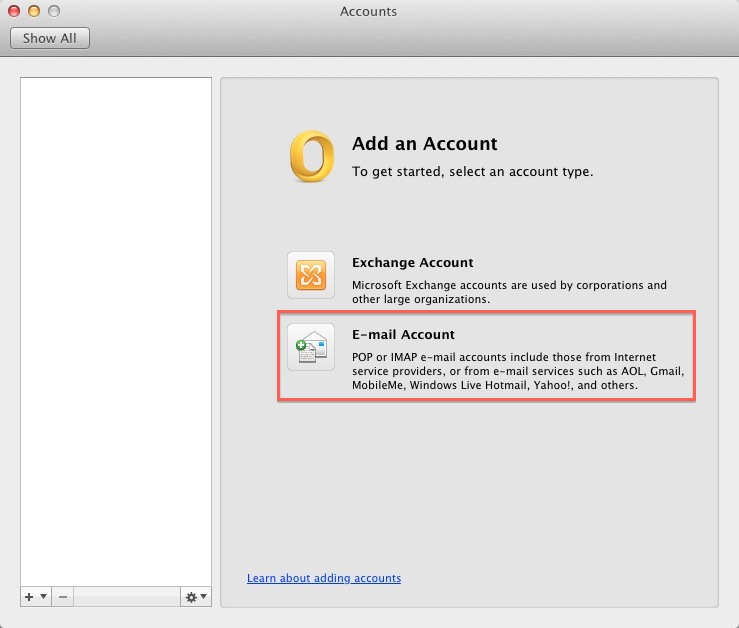
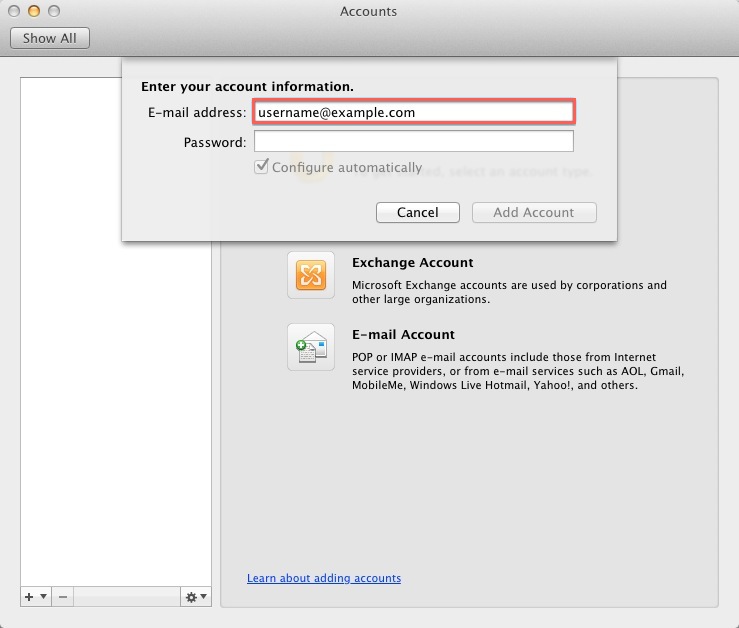
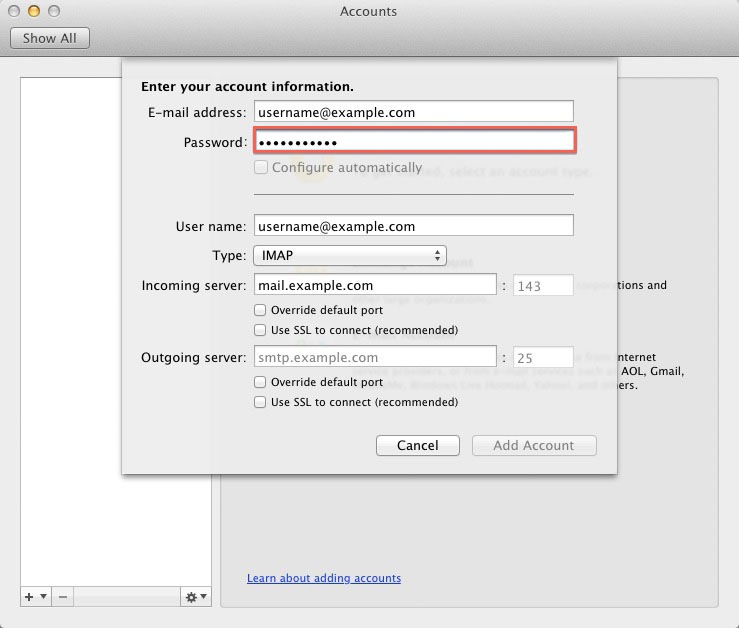
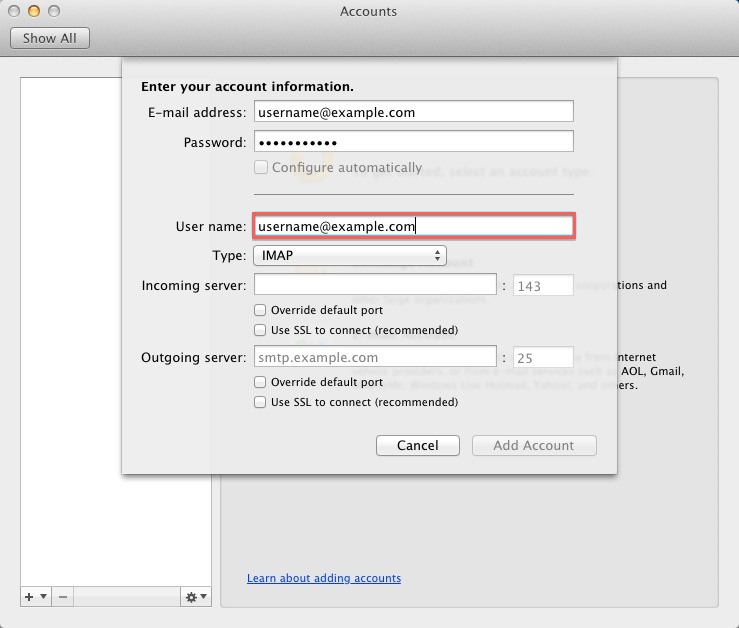
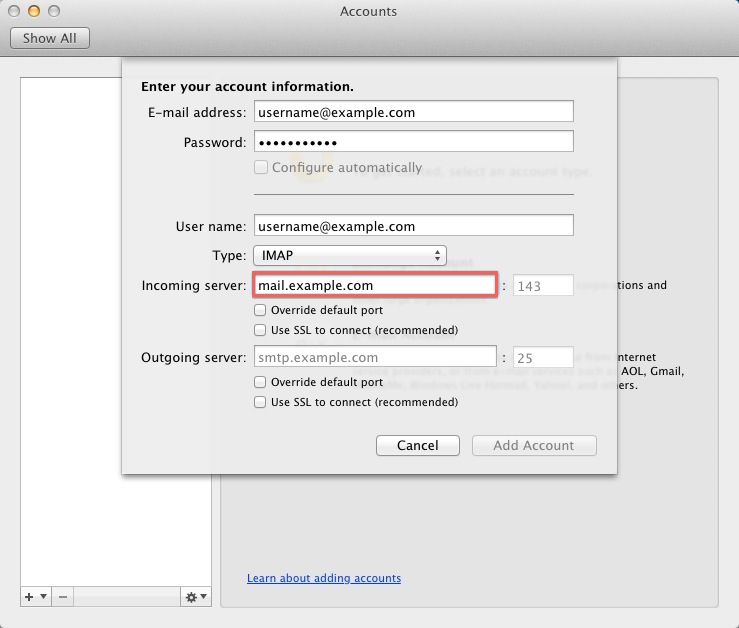
Outgoing Server: This is the same as the Incoming server.
We recommend you use SSL for bothe the incoming and outgoing servers.
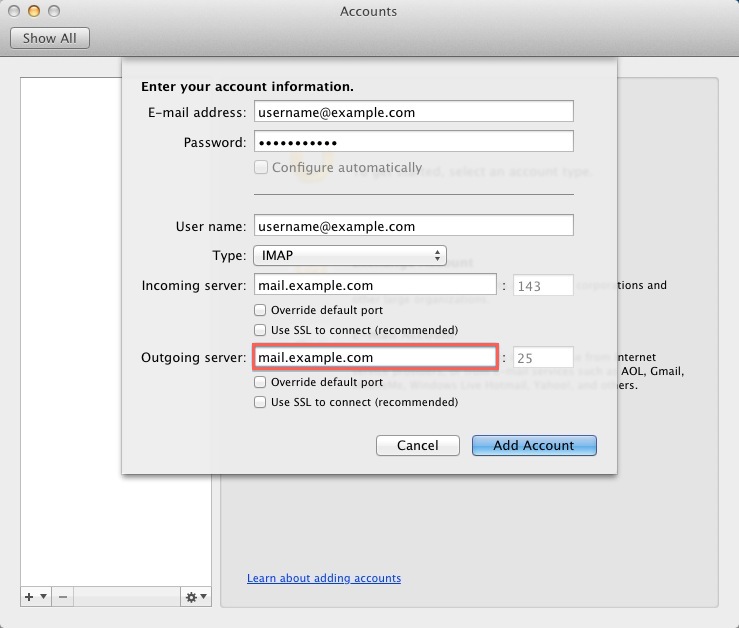
NOTE: You may need to check the box to "Override default port" and use port 465 instead of the default port 25.
How to enable SMTP Authentication
Once the account has been created you will need to enable SMTP Authentication.
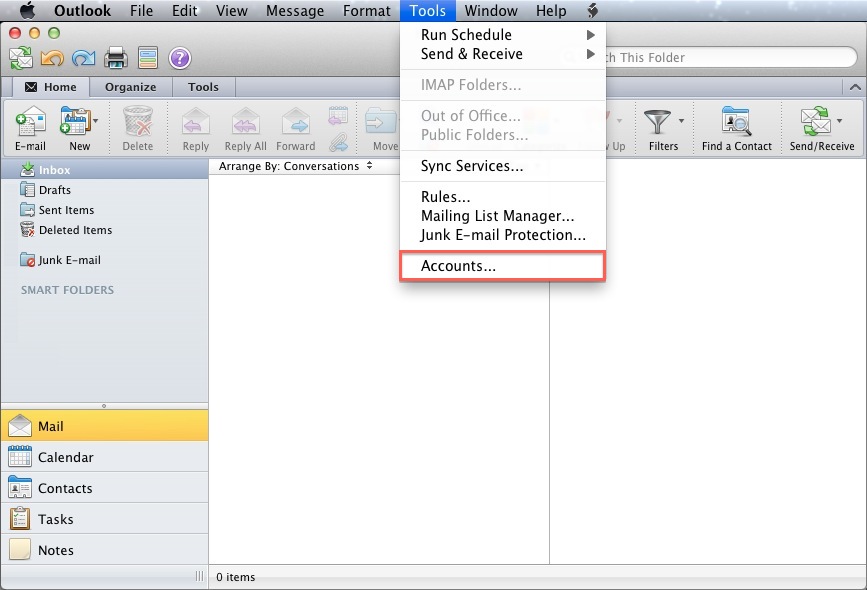
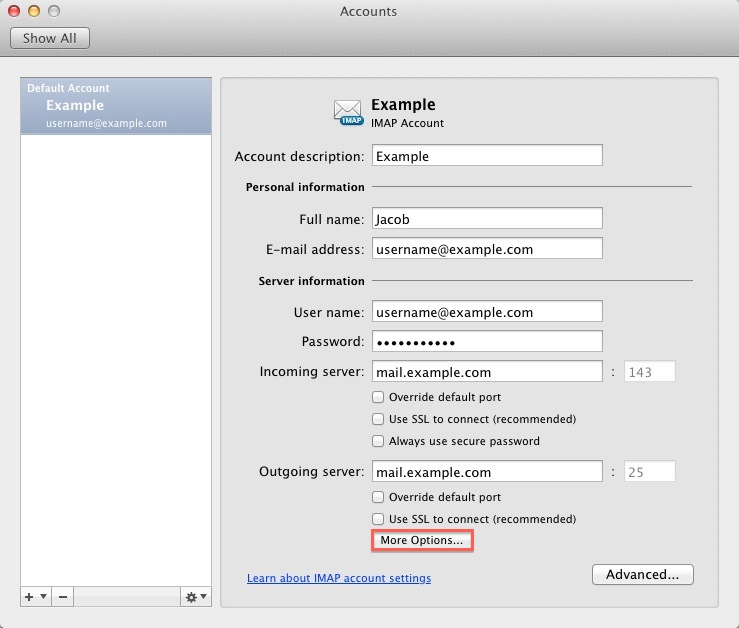
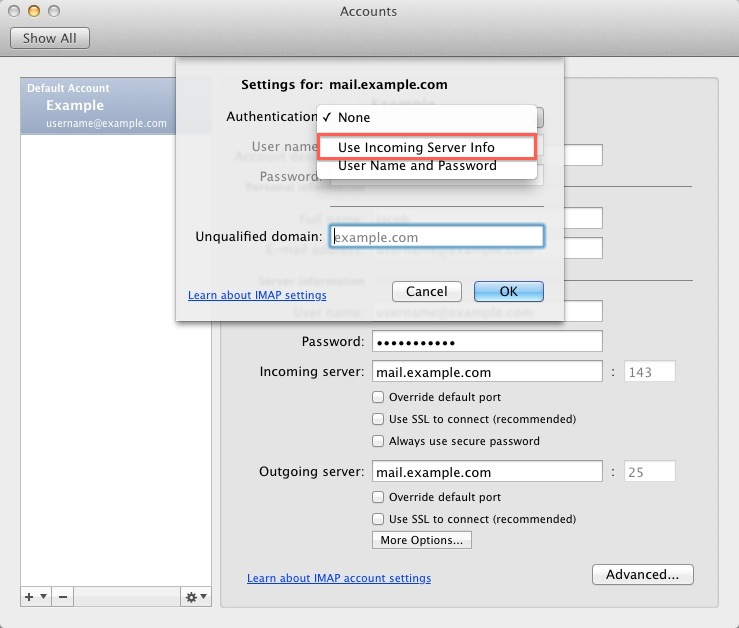
Outlook 2011 is now correctly configured to send and receive emails.
Please look at this handy video for a quick tutorial on setting up the Mail app on the Mac. Step by step instructions are below.
This guide will show step-by-step instructions for setting up email account in Mail on OS X.
Adding a New Account
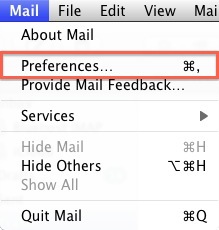
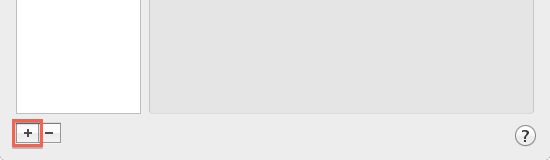
Account Settings
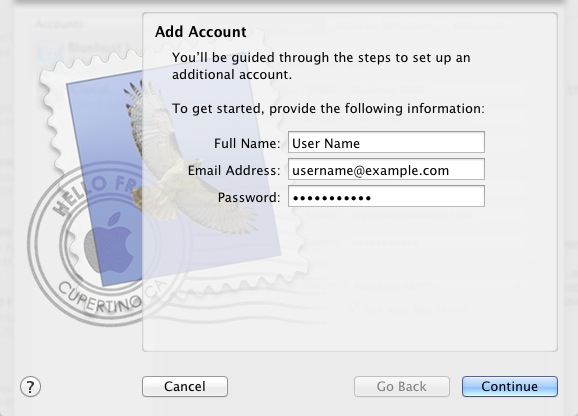
Incoming Mail Server
When entering the information for your Incoming Mail Server you will need to decide if you would like to use POP3 or IMAP POP3 will download and remove all of the emails from our server, where as IMAP will synchronize the emails between your email client(s) and our server. IMAP is recommended if you will be using this email account with multiple devices.
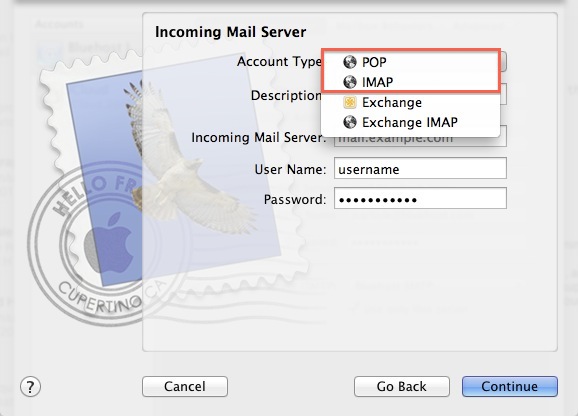
You would replace example.com with your own domain name.
Outgoing Mail Server

Complete the Setup Process
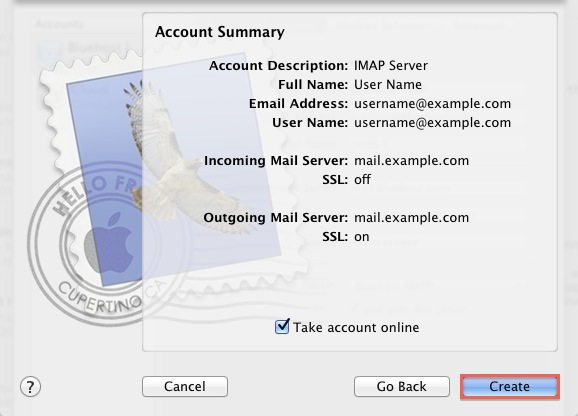
Verify that the information in the Account Summary window is correct and click Next
Mail is now correctly configured to send and receive emails.
Please use this handy video for help on setting your iOS device. This is applicable for all versions of iOS, both for iPad and iPhone. Detailed instructions are below.
How to configure your iOS device
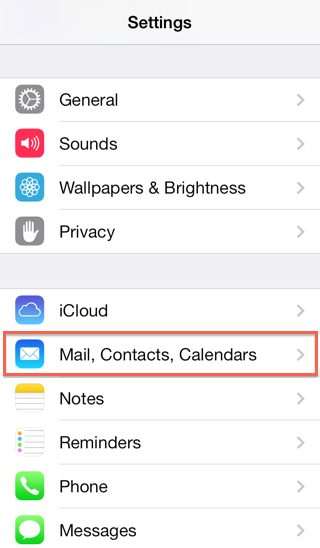
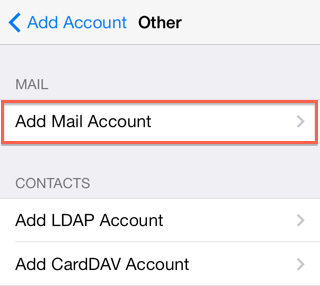
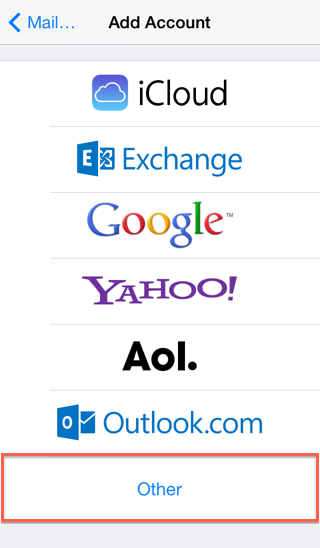
New Account Information
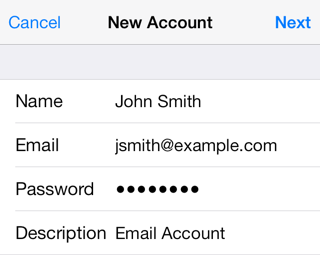
Incoming Mail Server
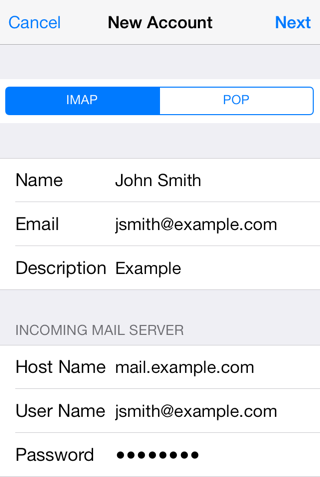
Outgoing Mail Server
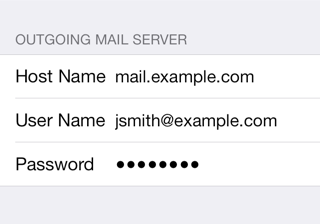
Although iOS may indicate these fields as optional, please enter your full email address and password
Cannot Verify Server Identity
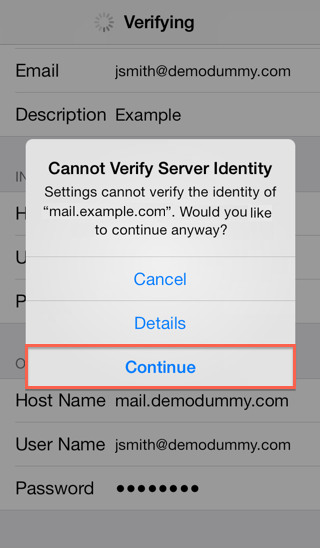
This error message it is due to the SSL certificate being used for the mail server is *.BlueHost.com. To use the SSL Certificate simply click Continue.
How to store Sent, Drafts and Trash on the server
To do this please go to Settings > Mail, Contacts, Calendars
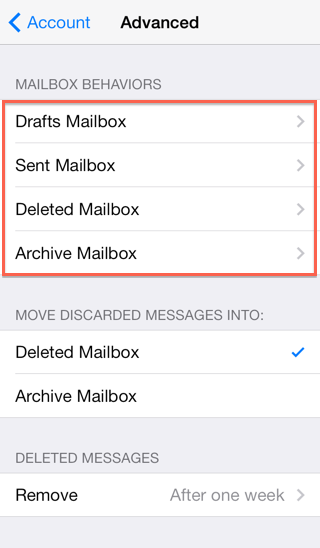
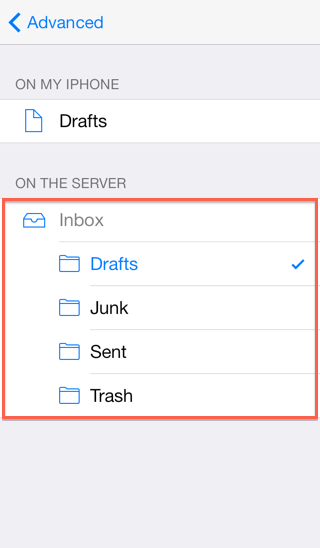
Setting Up Email for the Blackberry with the Blackberry 6 or 7 OS
You can definitely set up your Blackberry to use email.
To complete the process, you will need to follow the phone's prompts along with the information found in our article with General Settings for any Email client.
Setting Up Email for the Blackberry with the Blackberry v5 OS
To complete the process, you will need to follow the phone's prompts along with the information found in our article with General Settings for any Email client.
Re-registering your Blackberry device
You may have to re-register your device with your wireless network. Its very easy to do this.
This should sync your PDA with your carriers wireless network.
Older models
If you create an email address with the same name as your cPanel user name, there can be a major conflict.
When you setup an account on BIS it asks for only 2 things, e-mail address and password and tries to guess the rest. Now normally this is fine because it'll fail and ask for the real information, but because the email and username both exist, if the passwords are the same, Blackberry will accept that this data is correct, and sync the phone with the accounts default e-mail address instead of the email address.
The fix for this is ridiculously simple; just give Blackberry a false password. When it cannot authenticate it will then ask you if you want to "Re-enter account information" or "Enter the settings manually".
This will cause BIS to sync with the proper account.
Note: In the new Blackberry OS this is not the case, and this fix may not apply to the newer OS. However, this is something to try if you're stumped.
As always, if you have any questions, please email us at info@renegadewebsites.com